Cara Install Ulang PC/Laptop menggunakan Windows 8. Untuk dapat
menginstall windows 8 di PC atau laptop ada beberap hal yang perlu kita
perhatikan yang berkaitan dengan spesifikasi komputer kita.
Berikut ini adalah spesifikasi minumum komputer Windows 8:
Windows 8 versi 32bit hanya mendukung RAM dengan kecepatan hingga 3GB. Sedangkan versi 64-bit bisa lebih besar dari 3GB. Jika menginginkan kecepatan komputasi lebih tinggi, pengguna disarankan memakai RAM di atas 2GB.
Berikut ini adalah spesifikasi minumum komputer Windows 8:
- Prosesor kecepatan 1GHz atau lebih tinggi
- RAM minimum 1GB untuk Windows 8 versi 32bit, dan RAM minimum 2GB untuk Windows 8 versi 64bit.
- Siapkan ruang hard disk 16GB untuk Windows 8 versi 32bit, dan ruang 20GB untuk Windows 8 versi 64bit.
- Kartu grafis mendukung fitur Microsoft DirectX 9 atau lebih tinggi.
Windows 8 versi 32bit hanya mendukung RAM dengan kecepatan hingga 3GB. Sedangkan versi 64-bit bisa lebih besar dari 3GB. Jika menginginkan kecepatan komputasi lebih tinggi, pengguna disarankan memakai RAM di atas 2GB.
Mari kita mulai mengintall windows 8 step by step
Langkah 1
Ubah pengaturan BIOS PC/Laptop Anda agar dapat melakukan booting Windows
8 pada media yang digunakan (misal: DVD Write atau Removable Drive).
Simpan pengaturan BIOS dan restart komputer, tunggu beberapa saat hingga
muncul tulisan Press any key to boot from CD or DVD... bersamaan dengan itu tekan sembarang tombol keyboard untuk memulai instalasi.
Langkah 2

Windows Setup : Anda dapat mengatur bahasa, format tanggal dan mata uang, dan keyboard atau metode masukan selanjutnya klik Next.

Windows Setup : Klik Install now untuk melanjutkan. Berikutnya Anda diminta membaca dan menyetujui lisensi perangkat lunak Microsoft, centang pada I accept the license terms dan klik Next.
Langkah 3
Windows Setup | Which type of installation do you want? : Pilih pada Custom: Install Windows only (advanced).
Langkah 4

Windows Setup | Where do you want to install Windows? : Klik pada Drive options (advanced).
Peringatan : Hati-hati dan teliti pada saat melakukan fomat dan
hapus partisi, Anda bisa kehilangan data penting Anda jika terjadi
kekeliruan!
Sekarang Anda bisa membagi-bagi hard drive PC/Laptop menjadi beberapa
partisi sesuai kebutuhan. Penulis menggunakan hard drive berkapasitas 30
Gbyte dan akan membaginya ke dalam dua partisi, partisi satu untuk
sistem (menyimpan instalasi Windows dan semua program), partisi dua
untuk penyimpanan data.

Pertama kita akan membuat partisi untuk sistem (15 Gbyte), klik New dan masukan besarnya kapasitas penyimpanan (dalam megabyte) kemudian tekan tombol Apply.
Kemudian akan muncul jendela baru yang menerangkan bahwa Windows akan
membuat partisi tambahan sebesar 350 Mbyte agar semua fitur Windows
dapat bekerja dengan baik, klik Ok dan tunggu beberapa saat.

Selanjutnya kita buat partisi kedua untuk penyimpanan data (16 Gbyte), klik pada Drive 0 Unallocated Space dan buat partisi kedua seperti pada langkah pembuatan partisi pertama.
Jika semua partisi telah selesai dibuat, maka akan terlihat seperti gambar di atas.
Jika semua partisi telah selesai dibuat, maka akan terlihat seperti gambar di atas.
- Drive 0 Partition 1: System Reserved (350 Mbyte) adalah partisi tambahan yang secara otomatis dibuat oleh sistem untuk penyimpanan konfigurasi Windows;
- Drive 0 Partition 2 (14,3 Gbyte) adalah partisi untuk menyimpan sistem operasi Windows 8 dan program-program yang akan kita install nantinya;
- Drive 0 Partition 3 (16,1 Gbyte) adalah partisi untuk penyimpanan data user.

Klik pada Drive 0 Partition 2 dan klik Next untuk mulai memindahkan file-file yang dibutuhkan Windows.
Tunggu beberapa saat hingga semua proses pemindahan dan instalasi file selesai dilakukan, jika telah selesai komputer akan melakukan restart.
Tunggu beberapa saat hingga semua proses pemindahan dan instalasi file selesai dilakukan, jika telah selesai komputer akan melakukan restart.
Langkah 5
Setelah PC/Laptop kembali menyala, berikutnya adalah melakukan pengaturan dan kustomisasi yang terdiri dari 4 tahap Personalize, Wireless, Settings, dan Sign in.
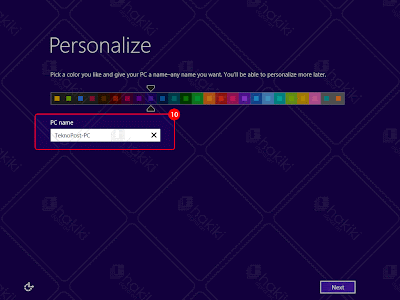
Personalize : Anda dapat memilih warna latar belakang sesuai keinginan dan diminta mengisi nama komputer. Selanjutnya klik Next.
Wireless : Jika di tempat Anda menginstal tersedia jaringan Wifi maka Windows akan menyarankan Anda menghubungkan PC/Laptop dengan jaringan Wifi tersebut, nantinya Windows yang sedang di instal akan melakukan sinkronisasi dengan akun Microsoft atau Anda dapat mendaftar terlebih dahulu jika belum memiliki akun Microsoft.
Wireless : Jika di tempat Anda menginstal tersedia jaringan Wifi maka Windows akan menyarankan Anda menghubungkan PC/Laptop dengan jaringan Wifi tersebut, nantinya Windows yang sedang di instal akan melakukan sinkronisasi dengan akun Microsoft atau Anda dapat mendaftar terlebih dahulu jika belum memiliki akun Microsoft.

Settings : Terdapat dua pilihan yang bisa Anda pilih, pertama Use express settings dan kedua Customize. Jika Anda memilih Use express settings
maka sistem akan menerapkan pengaturan default terhadapt PC/Laptop,
meskipun demikian Anda masih bisa mengaturnya kembali setelah PC/Laptop
selesai di instal dan jika memilih Customize
terdapat tiga pengaturan umum yang bisa Anda kutomisasi diantaranya
Check online for solutions to problems, Send Microsoft info to help make
Windows and apps better, Help protect and update your PC.

Sign in : Ini adalah tahap
terakhir dari semua rangkaian instalasi Windows 8, karena kita akan
menggunakan Akun Lokal (Offline), pertama klik pada Sign in without a Microsoft account selanjutnya anda diminta mengisikan User name dan Password (opsional). Terakhir klik Finish.
Langkah 6

Sekarang Anda akan diperkenalkan cara bekerja menggunakan tampilan baru
Windows 8. Selanjutnya sistem akan melakukan sinkronisasi software dan
hardware PC/Laptop, akan muncul tulisan We're getting your PC ready.
Tunggu hingga semua proses selesai dilakukan dan jika sukses secara
otomatis sistem akan melakukan restart menandakan Anda telah selesai
melakukan instal Windows 8 pada PC/Laptop. Setelah restart, kita akan
dibawa ke dalam tampilan Metro dan untuk beralih ke tampilan klasik
Windows cukup menekan tombol Windows + D pada keyboard. Untuk mengaktifkan .NET Framework 3.5 secara offline Anda bisa membaca artikel berikut : Masalah yang Timbul Setelah Install Windows 8
Sumber : Hakikitekno
Tidak ada komentar:
Posting Komentar